
VSbet

M88
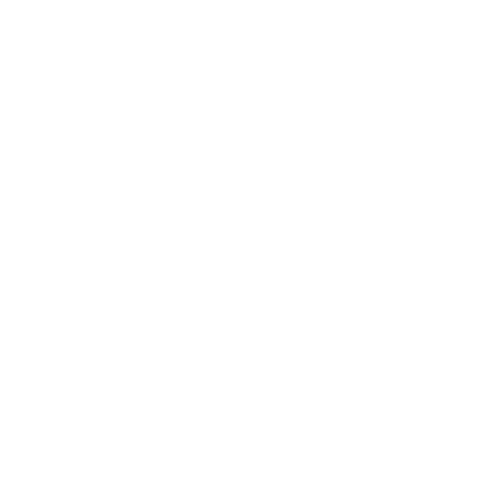
Fun88

VN88

FB88

BK8

W88

188BET

New88

i9BET

VSbet

M88
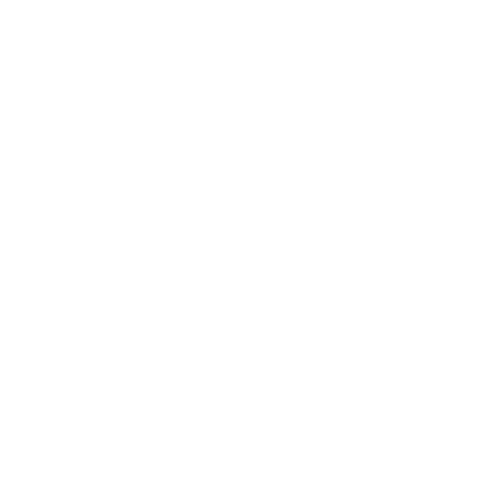
Fun88

VN88

FB88

BK8

W88

188BET

New88

i9BET
Thật ra,chọn một nhàcái uy tínđúng làcócái hay ho,giúp trải nghiệm giải trívàkết quảcácược của bạn tốt hơn hẳnđó.Nhưng mà,thịtrường cứphức tạp dần lên,sựcạnh tranh giữa bao nhiêuđơn vịcũng tăng theo,không cókinh nghiệm thìđúng làkhómàbiếtđược chất lượng sân chơi ra sao.
Biết làcómấy băn khoăn này,mình sẽliệt kêmột sốtiêu chíđểbạn dễdàng nhận ra thương hiệu nàođángđểtin tưởng.Ngoài ra cũng chẳng quên gợiýcho bạn vài nền tảngđang làm mưa làm giótrong cộngđồng cược thủđâu.
Tiêu chíchọn lựa nhàcái:
Lưuýnhỏ:Cứnhớlàhãy luôn kiểm tra cácđánh giávàphản hồi từngười chơi khác vềnhàcáiđó,nhé.Một chút cẩn thận không bao giờthừa.
Nhưvậy,bạn thấyđấy,việc chọn lựa nhàcái không chỉlàđặt cược một cách mùquáng,màlàcảmột quátrình suy nghĩvàlựa chọn thông minh.Hãy làngười chơi thông minh,lựa chọn sáng suốt bạn nhé!
SHBET rađời từnăm 2012 thôi,nhưng phải nói lànóphát triển siêu nhanh,nhanhđến mức màgiờđâyđãtrởthành mộtông lớn trong thếgiới cácược trực tuyến.Được quản lýbởi OKVIP–một liên minhđìnhđám,tụhọp toàn các thương hiệu hàngđầu–vàcòn cóchứng nhận từPAGCOR của Philippines nữa chứ,thếnên bạn cứyên tâm vềđộuy tínđi!
Mình thấy sức hút của SHBET không chỉởdanh tiếng,màcònởcách họluônđổi mớiđểmangđến trải nghiệmđa dạng cho anh em chơi.Giao diện thìmượt mà,giao dịch tiện lợi kinh khủng,vàkho game thìphong phúlắm–từcácược thểthao,casino trực tuyếnđến những chiếc máy slot siêu hấp dẫn.
SHBET khôngđơn thuần lànơiđểđặt cượcđâu,họcómột tầm nhìn lớn lao lắm.Ýlà,họmuốn xây dựng một cộngđồng người chơi bền vững,luônđặt lợiích của mọi người lên hàngđầu.An toàn,minh bạch vàđẳng cấp quốc tế–đólànhững gìhọnhắmđến,vàmình thấy họlàm tốt thật!
Qua bao năm,họđầu tưmạnh vào công nghệ,nâng cấp dịch vụliên tục,rồi còn tung rađủloại chương trình khuyến mãi siêu hấp dẫn nữa chứ.Hợp tác với các nhàxuất bản nổi tiếng,cộng thêm chứng nhận từPAGCOR,giúp SHBET ngày càng vững vàngởvịtrísố1.
188BET làmột thương hiệu do Cube Limited sởhữu,vàtrụsởcủa họnằmởSaint George's Court,tầng 1,Upper Church Street,Douglas,Isle of Man,IM1 1EE.Nghe cóvẻchính thống phết,đúng không?Công ty này rađời từnăm 2006,chuyên làm vềcác cược thểthao vàcasino trực tuyến,vàhọđược cấp phép bởiỦy ban Giám sát Cờbạc của Isle of Man–nghĩa làmọi thứđều an toàn,không phải lo bị"lừa đảo"kiểu gìđâu.
Ôi,mình phải nói là,sau hơn 10 năm lăn lộn,188BET giờđây nhưmộtông lớn trong làng giải trínàyấy.Họcóđủthứhay ho,từcác cược bóngđá,casino,đến xổsố–vàbạn biết không,họcòn làđối tác của nhữngđội bóngđìnhđám nhưBayern Munich hay Liverpool nữa chứ!Nghĩmàvui,kiểu nhưbạnđang cược màlại cảm giác gần gũi với những ngôi sao sân cỏấy.Hahaha,chắc chắn sẽlàm bạn phấn khích hơn bình thường lắm!
Cái hay của 188BET làhọluôn cập nhật hàng trăm tròchơi mới mẻ,dođội ngũkỹthuật siêu pro làm ra.Trang chủ188BET trôngđơn giản nhưngđầyđủ,bạn cóthểlướt qua vàthửngay màkhông bịrối mắt.Mình thích nhất làphần cược thểthao–cókhi bạnđặt cược một trận bóng hay,rồi thắng lớn,cảm giác như"trúng xổ số nhỏ"ấy!😄
Bây giờ,nói vềnhữngđiểm mạnh của họđi,vìmình nghĩđây làphần thúvịnhất.Đầu tiên,đội ngũhỗtrợ24/7 thìsiêu nhiệt tình–bạn chat với họlúc nào cũngđược,vàhọgiải quyết vấnđềnhanh nhưchớp.Mình từng gặp lỗi nhỏkhi nạp tiền,chỉcần nhắn tin làhọfix ngay,giống nhưcóbạn thân giúpđỡvậy.Thậtđấy,không phải lúc nào cũng"hoàn hảo"đâu,nhưng họcốgắng hết sứcđểlàm bạn hài lòng.
Vềbảo mật,188BET cam kết giữkín thông tin của bạn–không bán hay lộra ngoàiđâu nhé.Mình thấy yên tâm hơn khi chơi,vìbiết rằng dữliệu cánhânđược bảo vệchặt chẽ.Còn giao diện thìđơn giản,màuđen cam nổi bật,dễnhìn lắm.Không phải kiểu trang web lòe loẹt làm bạn hoa mắt,màkiểu"vào là chơi ngay",rất hợp gu!
À,vàđừng quên phần thanh toán siêu tốc trên 188BET–chỉmất khoảng 5 phútđểnạp rút tiền qua víđiện tử,ngân hàng trực tuyến hay thẻcào.Mình từng rút tiền vàkiểm tra lịch sửgiao dịch,thấy tiện lợi kinh khủng!
Thìởcác nhàcái uy tín,khuyến mãiđa dạng lắm,cứliên tục rađó.Chẳng hạn nhưbonus khi nạp tiền,hoàn trảmột phần nếu thua,quàcáp nhỏnhỏcho ai mới chơi,hay các eventđặc biệt vào dịp lễ.Đôi khi mình thấyđiều kiện tham gia khárõràng,không phức tạp lắm,dễnhảy vào thửthôi.
À,nếu nhàcái cógiấy phép kinh doanh thìnóchứng tỏhọđang chơiđúng luật,tuân thủcác quyđịnh chặt chẽgìđó.Thếnên,nólàm cho mọi thứminh bạch hơn,an toàn cho người chơi–kiểu nhưtránh bịlừa hay tình huống không fair.Cũng giúp bảo vệbản thân khỏi rủi ro,dùđôi khi mình nghĩ,nếu không cẩn thận thìvẫn cóthểgặp vấnđề.
Đểmàxácđịnh tỷlệcược nào hợp lý,thìtrước tiên nên so sánh giữa mấy nhàcái khác nhauđi,xem cái nào ngon hơn.Rồi nghiên cứu lịch sửđội bóng hay vậnđộng viênấy,kiểu nhưxem họđára sao trướcđây.Đánh giáluôn phần thưởng so với rủi ro chứ,không phải cứthấy cao lànhảy vào.Biết vềthểthao vàphân tích kỹmột chút thìquan trọng lắm,đôi khi mình làm hơi qua loa nhưng vẫnđược.
🎉 Chơi ở đây không có bất kỳ vấn đề gì. Quá trình rút tiền luôn nhanh chóng và tôi chưa bao giờ gặp phải sự cố.
🎉 Chưa bao giờ gặp phải vấn đề gì khi chơi ở đây. Nhà cái này rất đáng tin cậy và nhanh chóng.
🎉 12Play luôn mang lại cảm giác chuyên nghiệp. Các giao dịch nạp và rút tiền đều rất nhanh chóng, chưa từng làm tôi thất vọng.